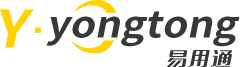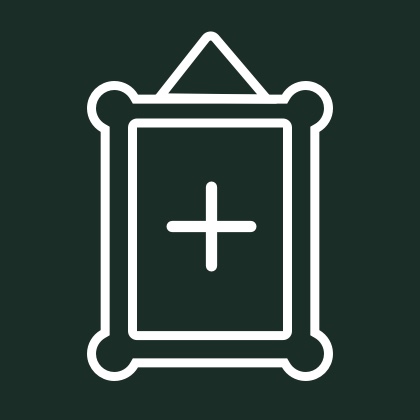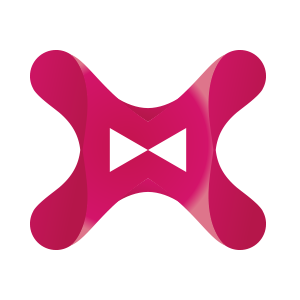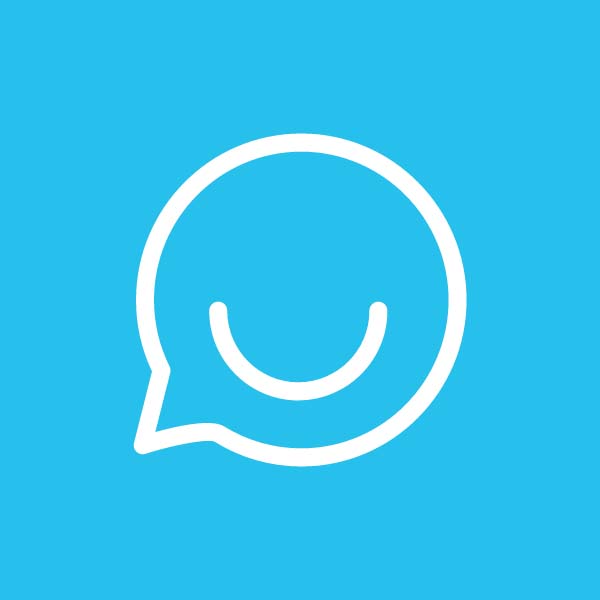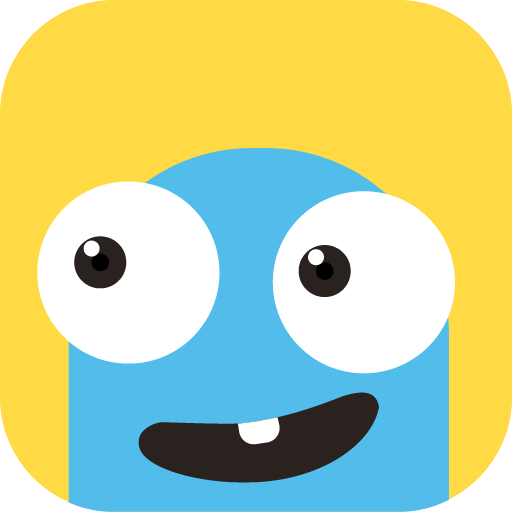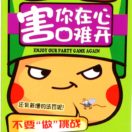在学习了jdk安装之后,我们需要安装一种编译器作为写代码的工具,虽然说记事本也可以搞定。在众多编译器中鄙人推荐新手使用eclipse来进行入门。
这里是32位/64位通用的地址:
https://pan.baidu.com/s/1c2h6Ex6
下载过来的是一个压缩包,我们直接解压到想要的位置即可,进去之后找到这个exe文件
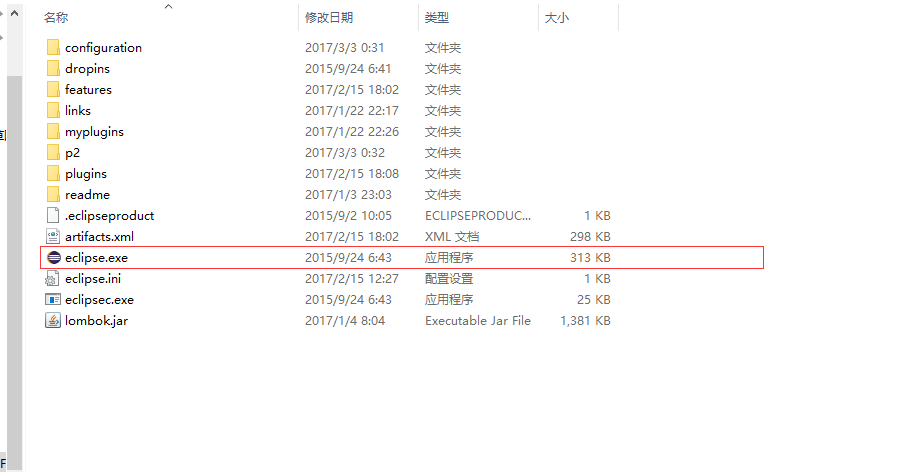
双击打开就好,为了方便,可以将其创建桌面快捷方式。
打开之后,会让我们选择工作空间,也就是创建的项目所在硬盘的位置,可以自己指定一个点ok即可
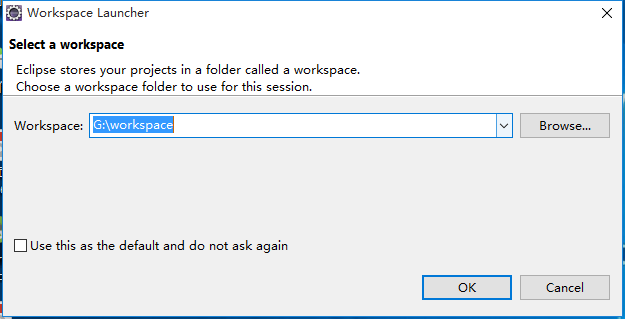
首次打开之后,我们进入一个welcome页面,点workbench关掉即可
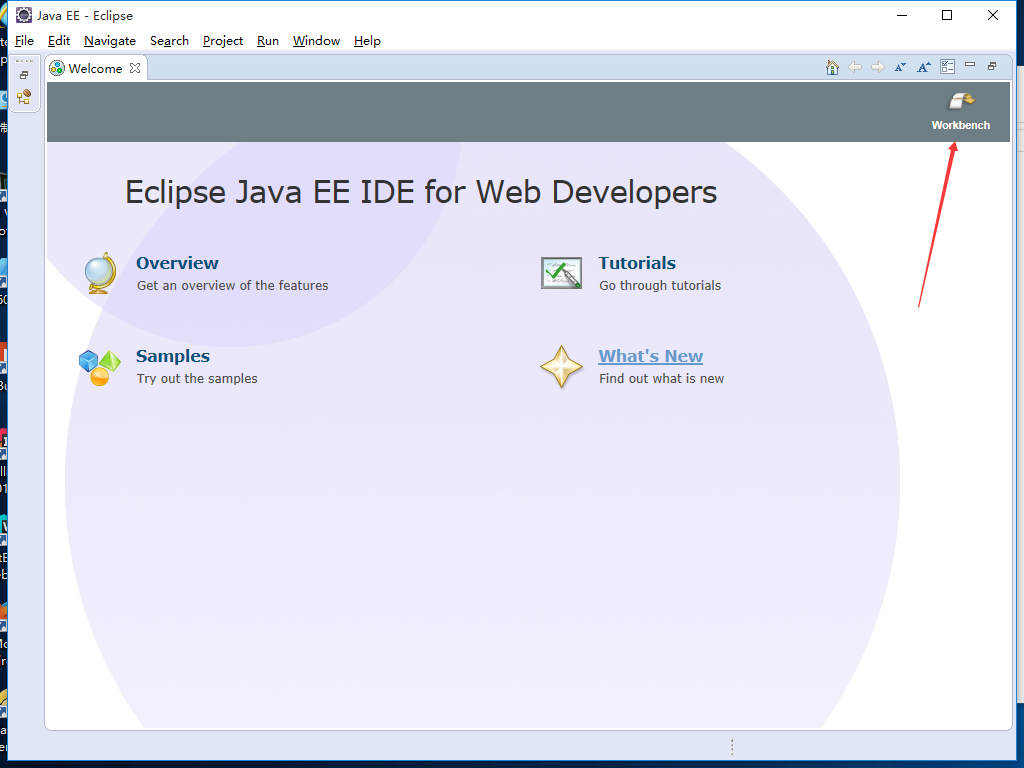
然后反观我们刚指定的工作空间目录下,会被生成这样一些配置文件
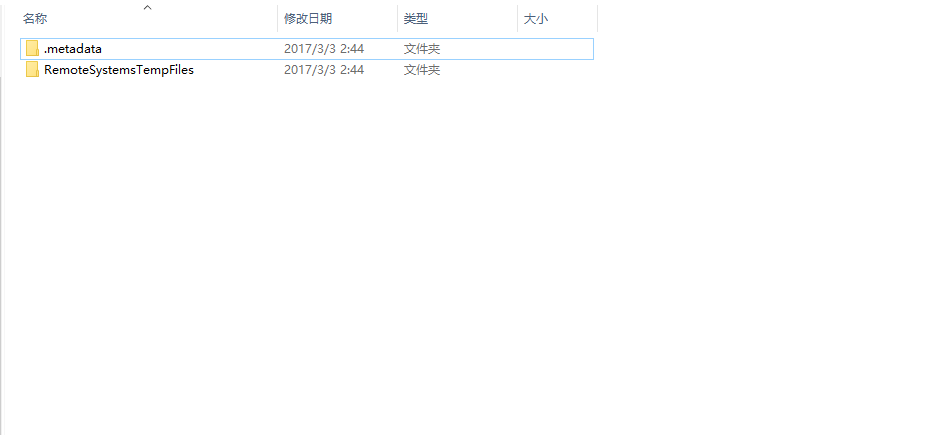
我们的编译器大概分这样六个区域
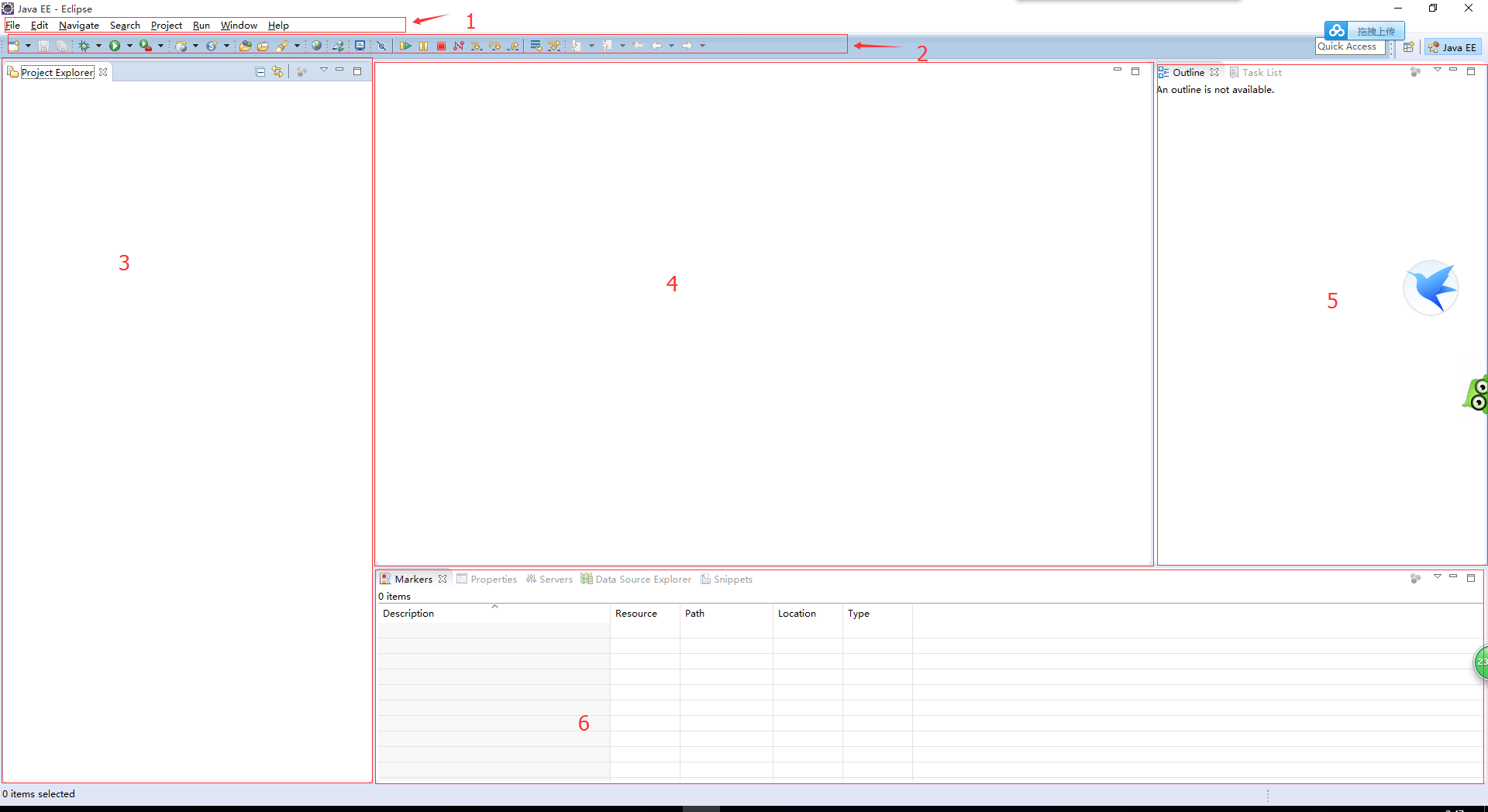
这里是32位/64位通用的地址:
https://pan.baidu.com/s/1c2h6Ex6
下载过来的是一个压缩包,我们直接解压到想要的位置即可,进去之后找到这个exe文件
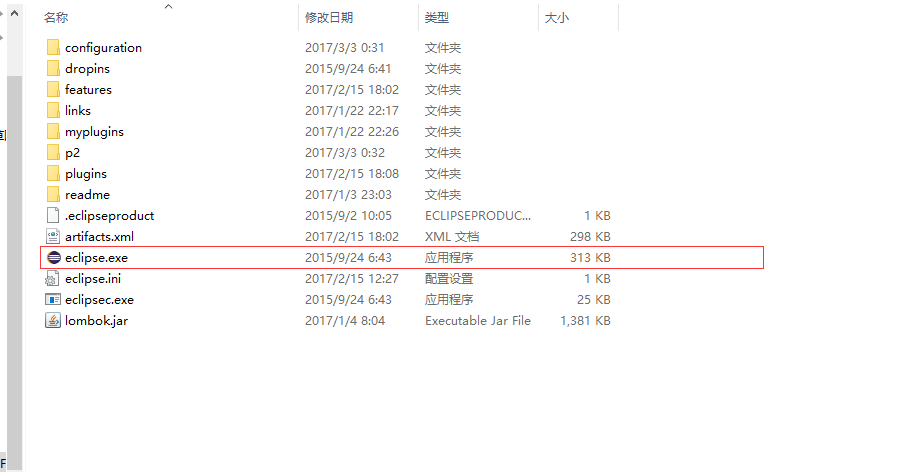
双击打开就好,为了方便,可以将其创建桌面快捷方式。
打开之后,会让我们选择工作空间,也就是创建的项目所在硬盘的位置,可以自己指定一个点ok即可
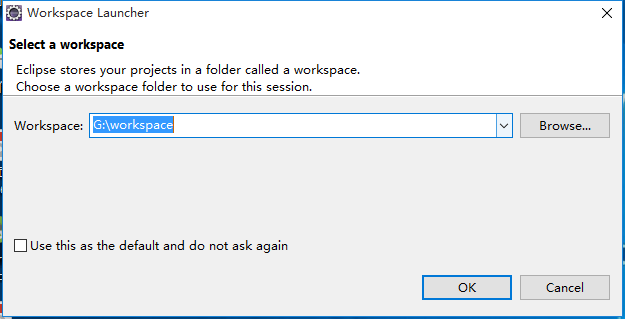
首次打开之后,我们进入一个welcome页面,点workbench关掉即可
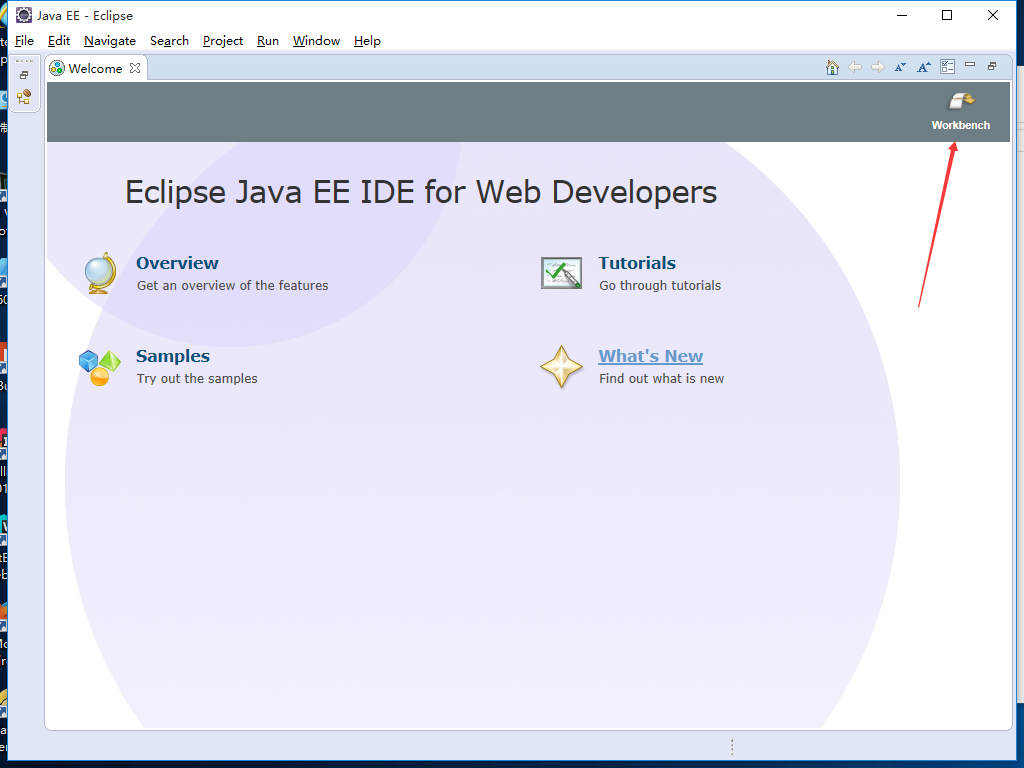
然后反观我们刚指定的工作空间目录下,会被生成这样一些配置文件
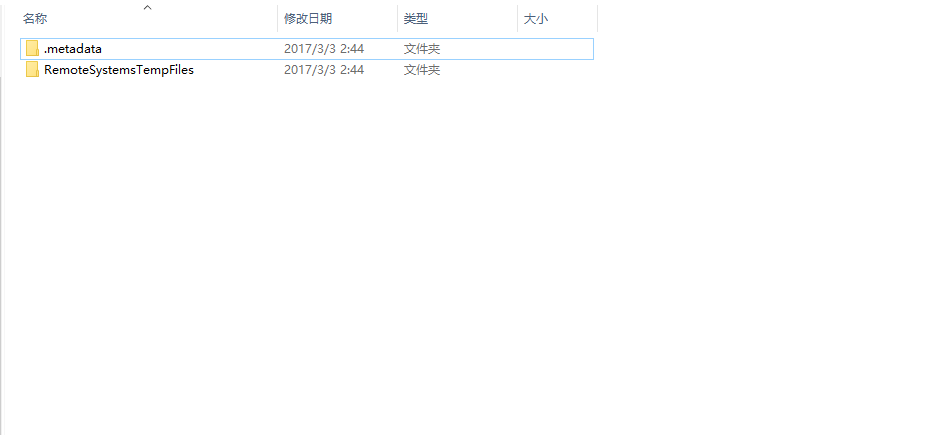
我们的编译器大概分这样六个区域
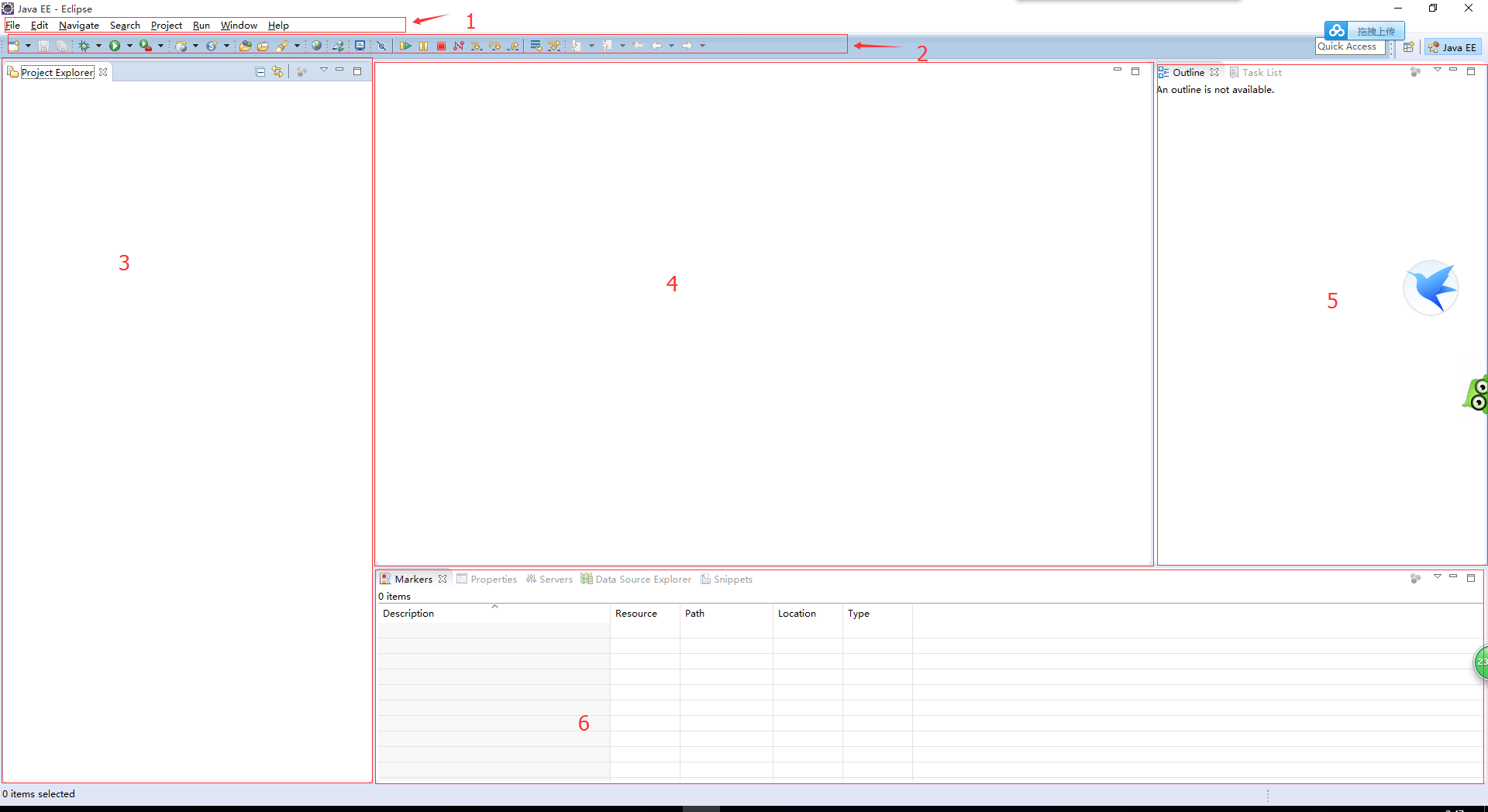
- 1区:菜单栏,主要提供编译器上基本操作的
- 2区:工具栏,主要提供常用工具,比如启动程序等操作
- 3区:工程目录,在这里可以对所有工程进行管理
- 4区:代码编辑区,咱们的代码平时就写在这啦
- 5区:任务区,其实并没有什么卵用,一般直接拖到6区去了
- 6区:控制台区,主要是因为这块看得最多的就是控制台了
认识了编译器,我们需要做几个操作
-
设置编译器默认编码为UTF-8:
在菜单栏选择Window——preferences,找到General——Workspace,然后将Text file encoding改成UTF-8
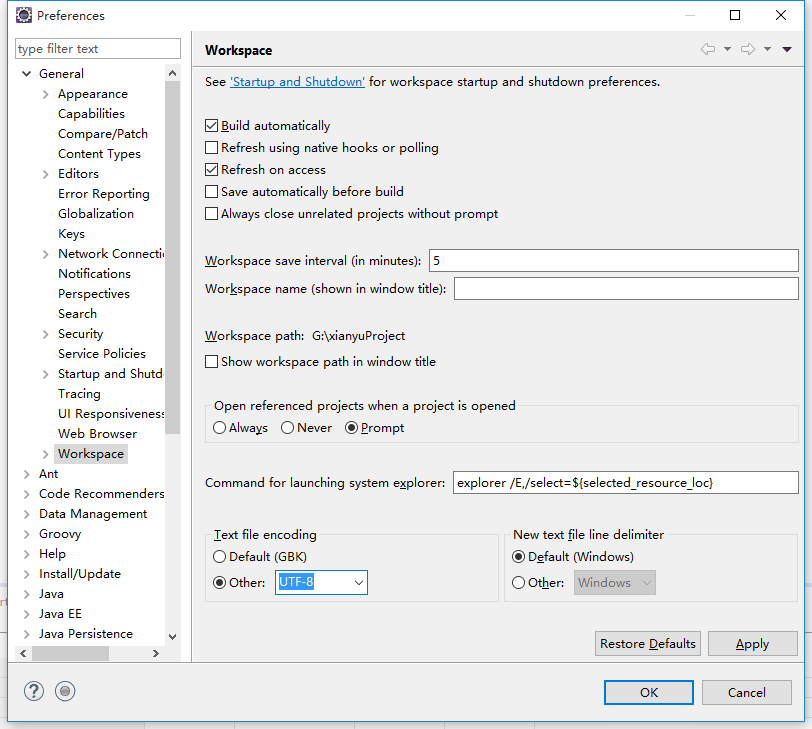
-
将上章节配置好的jdk配置到eclipse:
页面先别关,找到 Java-Installed JREs
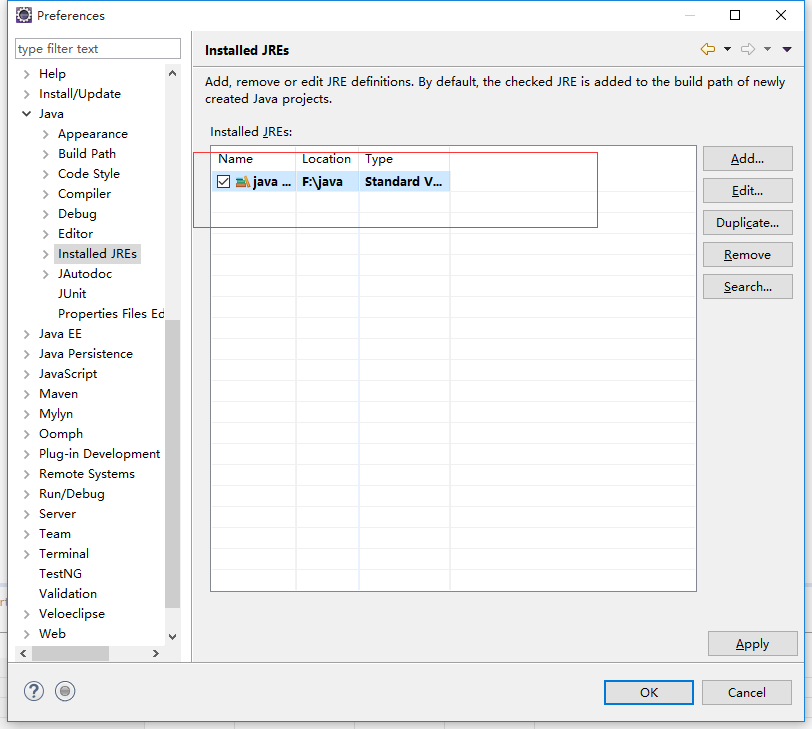
如果红色区域内不是你自己下载的jdk的路径,双击这一项,点击directory将JRE home改为你jdk解压路径即可
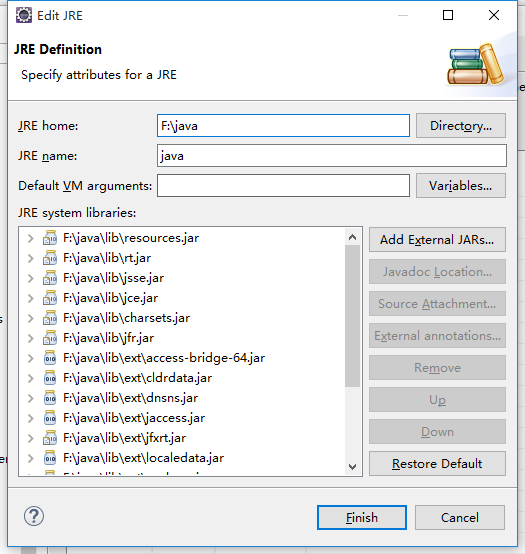
讲完环境,接下来我们可以试着创建一个工程
在工程目录下右击——New——Project…选择Java Project-Next
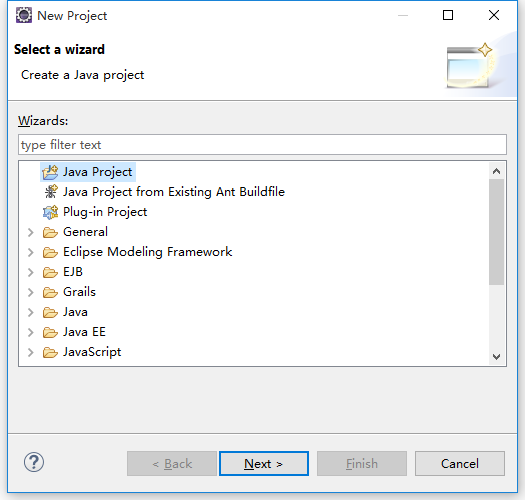
接下来是给工程起名,并设置jdk,配置好之后点击Finish,弹出框点yes即可
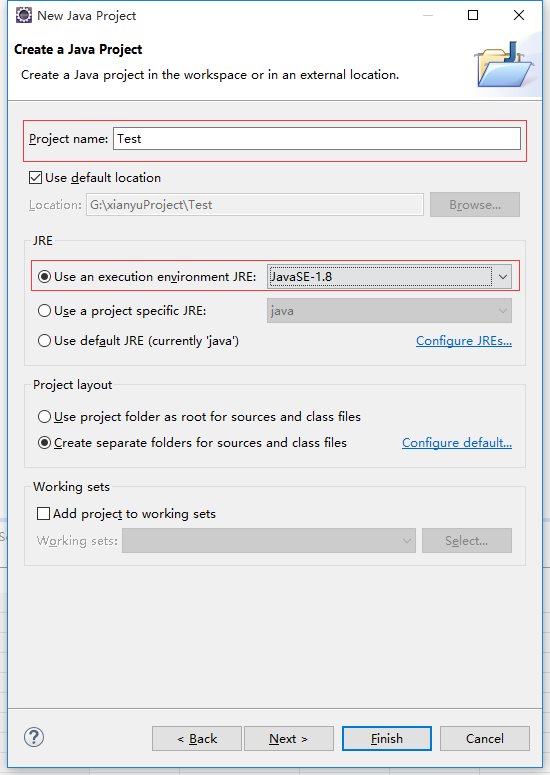
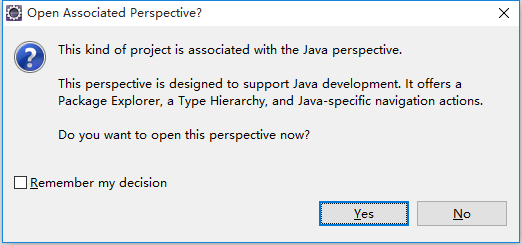
在工程目录下右击——New——Project…选择Java Project-Next
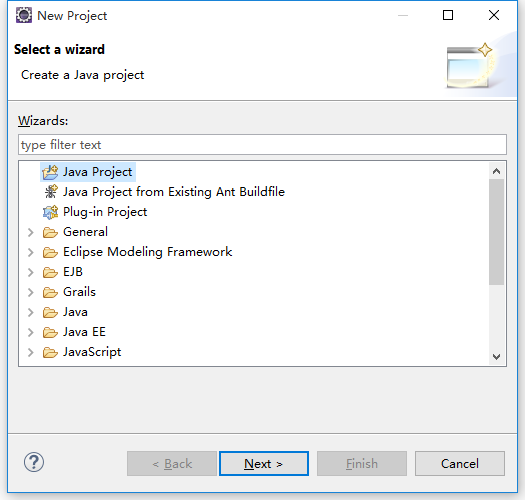
接下来是给工程起名,并设置jdk,配置好之后点击Finish,弹出框点yes即可
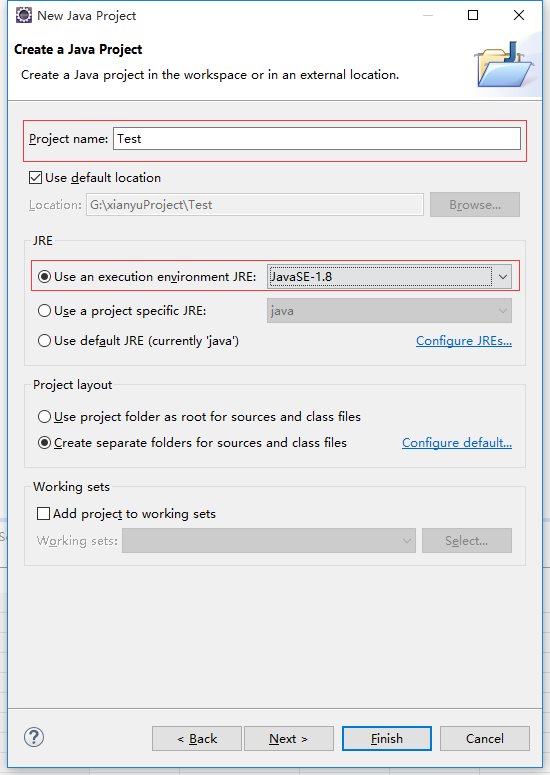
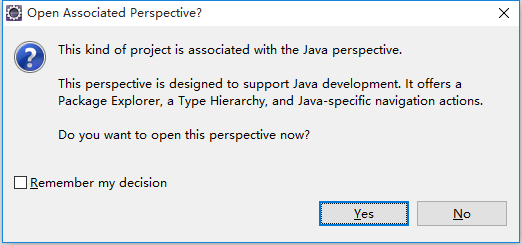
然后在我们的工程目录下就会出现我们所建的工程,我们点开它
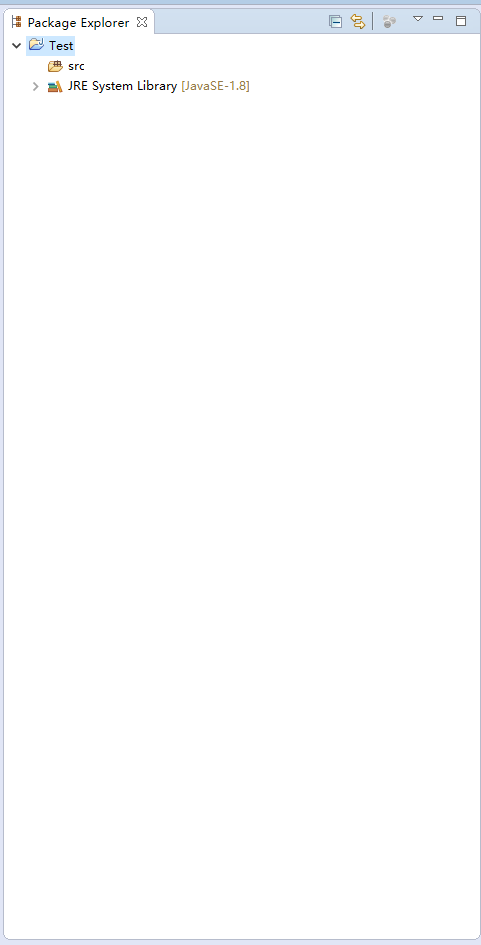
其中,src目录是用来放我们要写的代码的文件夹,下面那个则是引用jdk自带的一些依赖的位置。
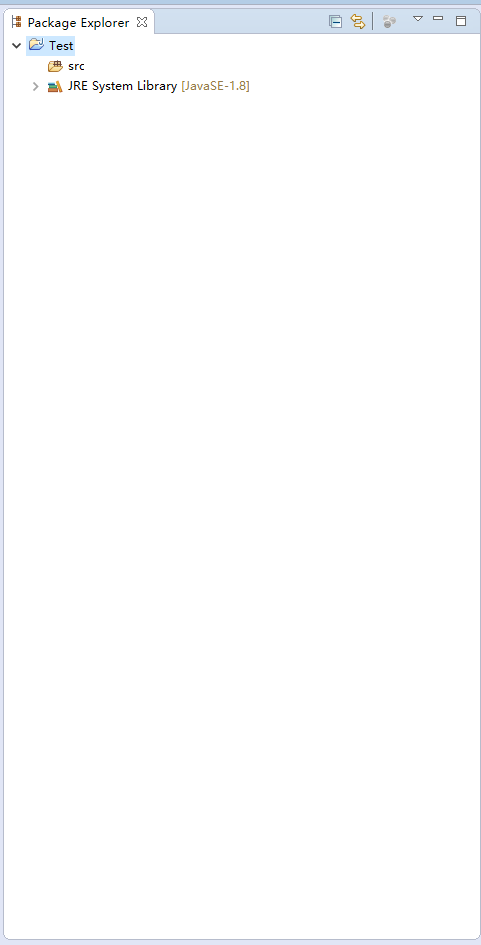
其中,src目录是用来放我们要写的代码的文件夹,下面那个则是引用jdk自带的一些依赖的位置。
接下来我们来创建一个包:
右键src选择New——Package并随便起个名字
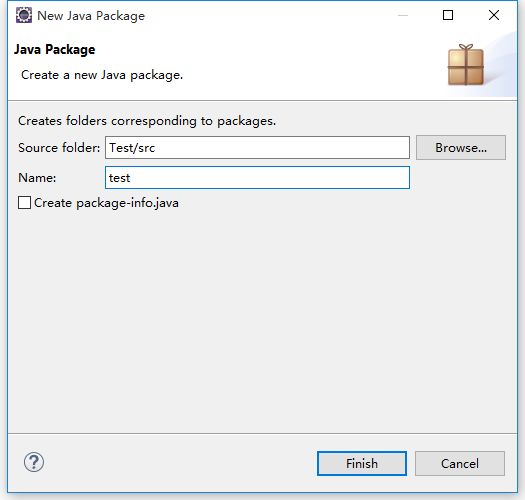
Finish之后在我们的src下便多了这么一个包
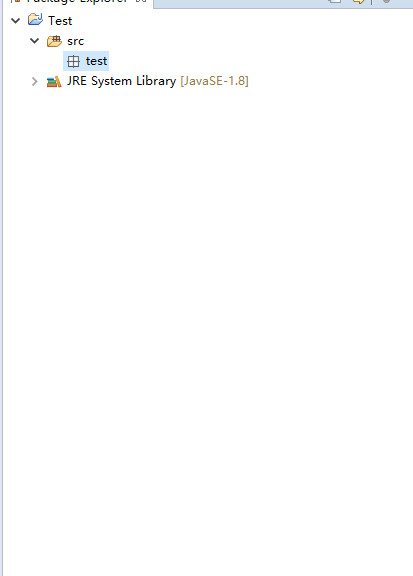
然后我们来创建一个类:
右键这个包选择New——Class,起个名字之后Finish
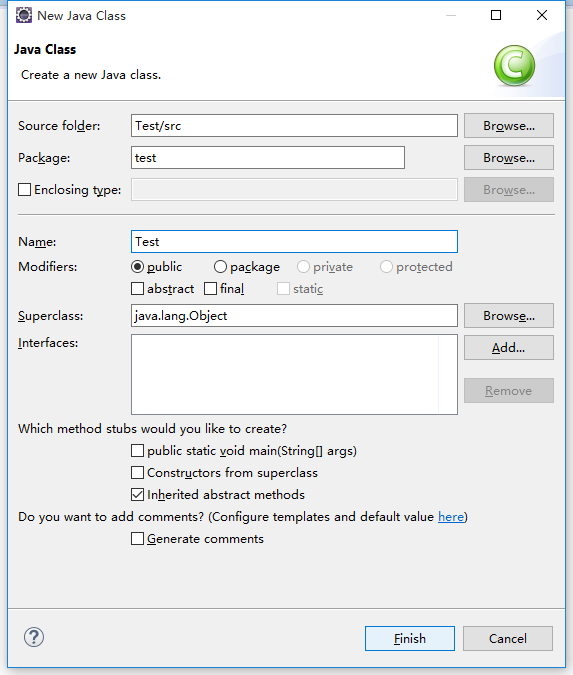
然后我们就会发现在包下创建了一个java后缀的文件并且在代码编辑区中打开了
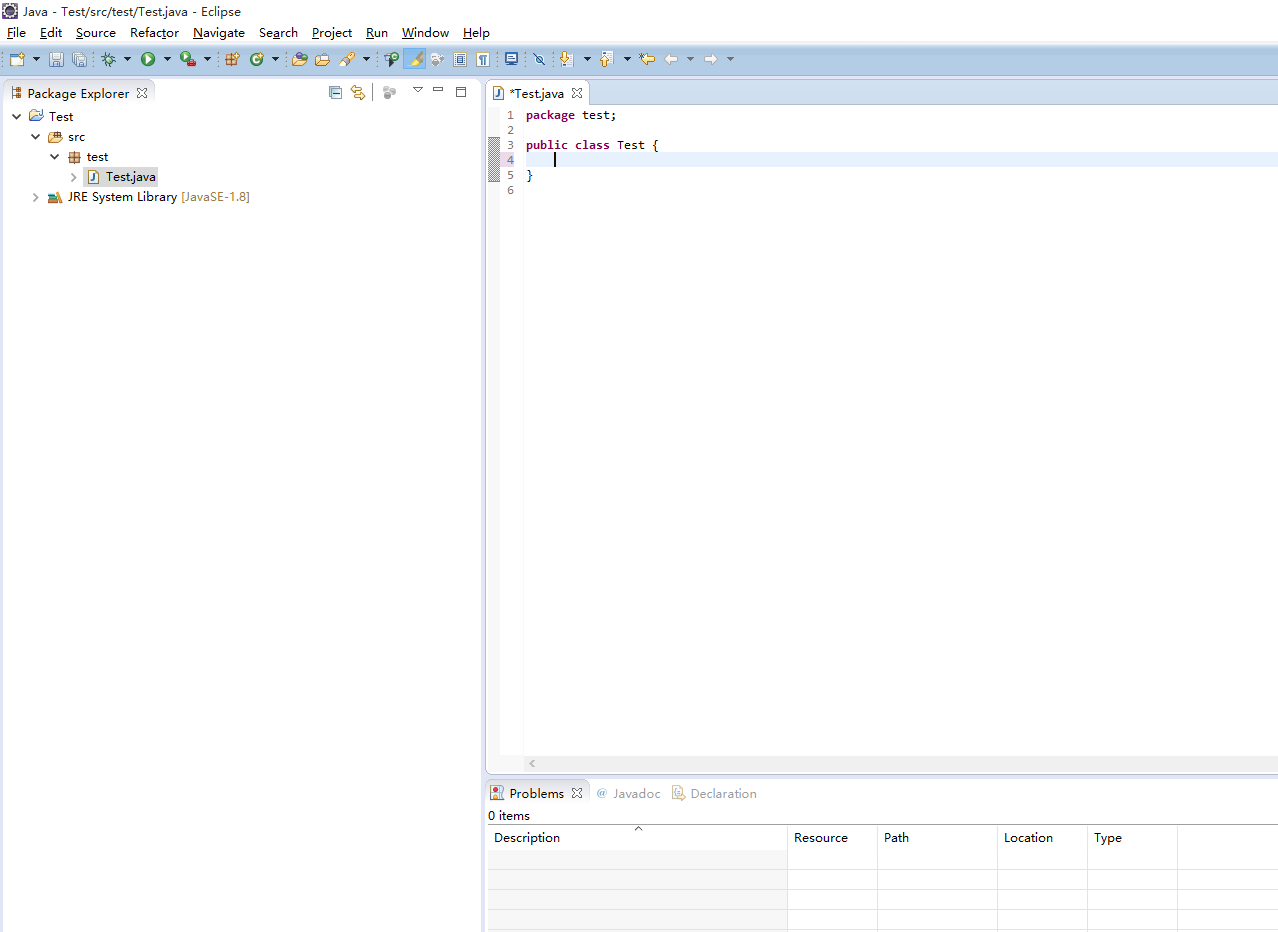
剩下要做的事情就是写代码了。预知后事如何,请等待下一章Java的基本语法。
右键src选择New——Package并随便起个名字
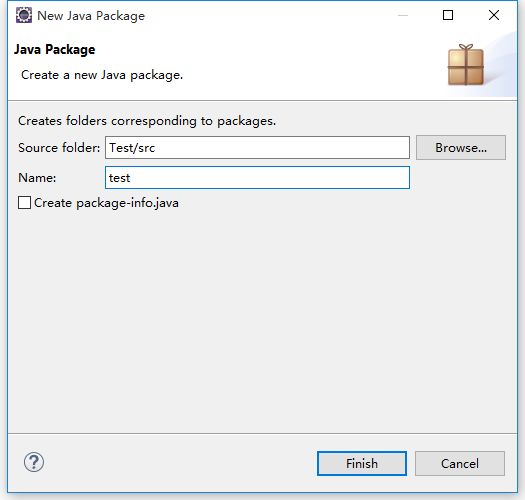
Finish之后在我们的src下便多了这么一个包
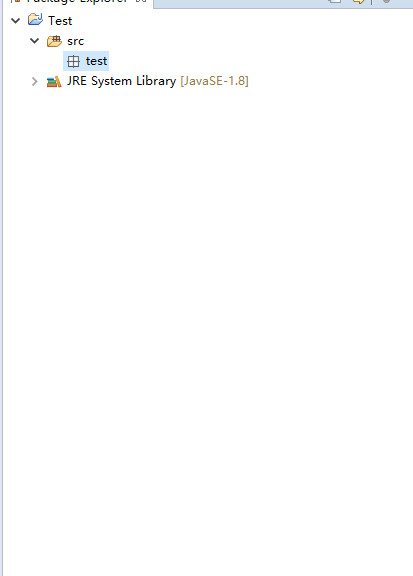
然后我们来创建一个类:
右键这个包选择New——Class,起个名字之后Finish
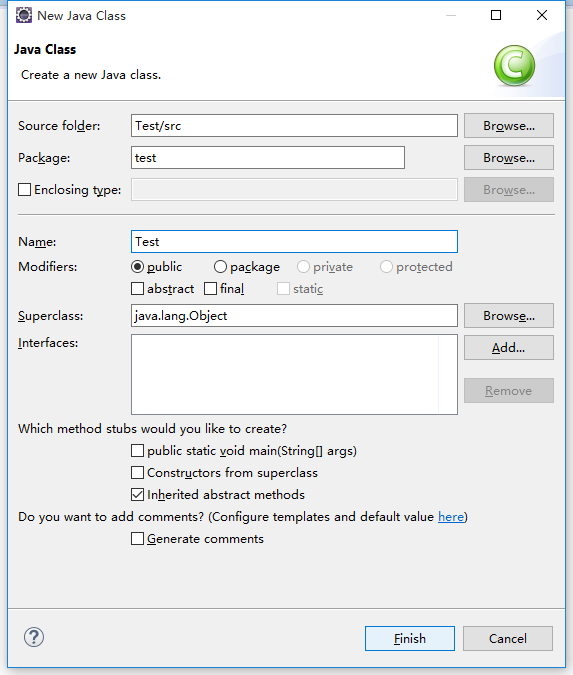
然后我们就会发现在包下创建了一个java后缀的文件并且在代码编辑区中打开了
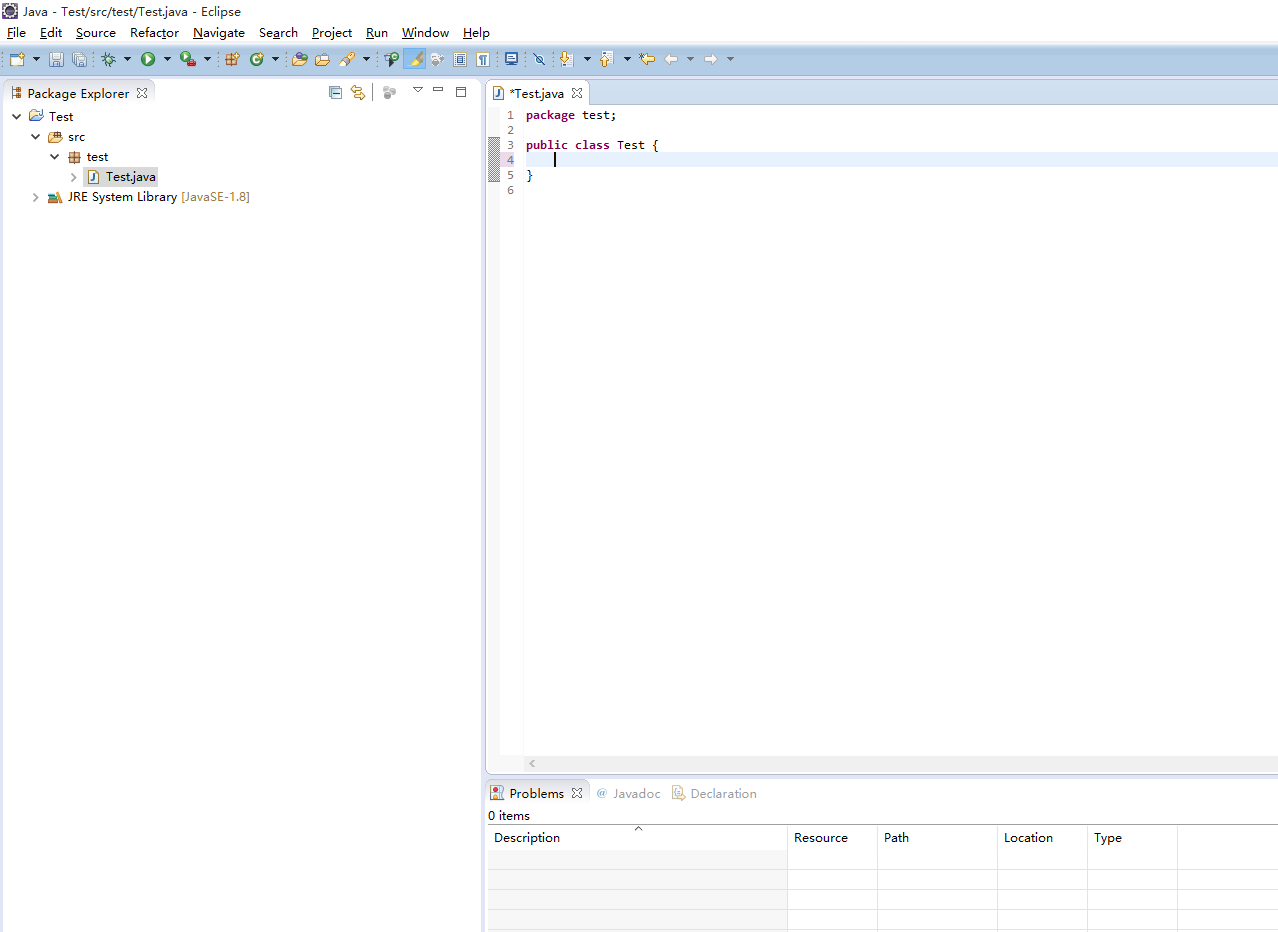
剩下要做的事情就是写代码了。预知后事如何,请等待下一章Java的基本语法。